Es recomendable cambiar nuestra contraseña cada cierto tiempo, para así evitar el riesgo de que nos roben o usen su correo sin su consentimiento.
1-Lo primero que tenemos que hacer es iniciar sesión en Outlook.com.
2-Una vez en la bandeja de entrada haz clic en tu nombre o imagen de usuario en la parte superior a la derecha y selecciona Configuración de la cuenta.
3-Se abrirá una nueva pestaña con tres columnas con opciones, nosotros vamos a Seguridad y privacidad, luego en esta sección elegimos la opción Cambiar contraseña y más.
COMPARTE CON TUS AMIGOS
1-Lo primero que tenemos que hacer es iniciar sesión en Outlook.com.
2-Una vez en la bandeja de entrada haz clic en tu nombre o imagen de usuario en la parte superior a la derecha y selecciona Configuración de la cuenta.
3-Se abrirá una nueva pestaña con tres columnas con opciones, nosotros vamos a Seguridad y privacidad, luego en esta sección elegimos la opción Cambiar contraseña y más.
4-Al entrar en Cambiar contraseña y más, tal vez te pida verificar tu identidad con un código de seguridad, a el código lo puedes recibir con un mensaje de texto o por correo electrónico.
5-Una vez recibido el código lo ingresamos y aparecerá otra nueva pestaña donde podremos cambiar nuestra contraseña.
Ingresar tu contraseña actual, escribe la nueva contraseña y vuelve a escribir la nueva contraseña también hay una opción que te recordara cambiar la contraseña cada 72 días. Finalmente haz clic en Guardar y listo, ya tenemos nuestra nueva contraseña.


















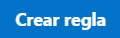 ,
,






